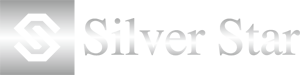左図のように、枠線が画像の内側もしくは外側にずれて表示されている場合は正しい用紙サイズを設定する必要があります。
下記を参考に用紙設定を正しく行うと右下図のように、赤い枠線と読み込んだ背景画像がぴったり重なりとズレなく印刷出来ます。
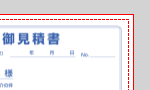
【赤い枠線について】
・赤い枠線・・・・印刷用紙サイズを表します。
・赤い点線・・・・印刷可能領域を表します。
※赤枠の大きさを変更するには[印刷用紙サイズを確認する]をご確認ください。
背景画像・原稿のサイズを確認する
 【背景画像サイズ】
【背景画像サイズ】
画面右下に背景画像サイズが確認できます。
【原稿と背景画像サイズの確認】
スキャンをした原稿と背景画像のサイズが一致しているか確認します。
サイズが一致しない場合は再度スキャンを行いサイズを一致させます。
一致した場合は次の【印刷用紙サイズを確認する】へ進みます。
※スキャナーによって若干の誤差が発生します。原稿のサイズに近ければ問題ありません。
以下の問題が発生下場合は、再度スキャンを行ってください。
印刷結果のずれの原因となります。
- 取り込んだ画像の余白が実際の原稿と大きく異なる。
- 画像が斜めになっている、または位置が大きくずれている。
- 画像にかすれている部分が目立つ。
※「全自動モード」や「おまかせモード」など、スキャナーの設定を自動で実行するモードは使用しないでください。
これらを使用すると余白部分の切り抜きやサイズ変更が自動的に行われてしまうため、
位置合わせ印刷時にズレが発生する原因となります。
そのためスキャナーの操作は必ず手動設定モードで行ってください。
※スキャナーの詳しい操作方法や設定方法については、スキャナーに付属しております取扱説明書をご参照ください。
印刷用紙サイズを確認する

- (1) [ファイル]メニューをクリックします
- (2) [プリンター設定]をクリックします
- (3) プリンターの設定画面の[用紙]項目の[サイズ]リストから原稿用紙と同じサイズを選択します。
用紙サイズのリストにサイズが登録されていない(ユーザー定義サイズ)場合
用紙によってはA4 やB5 などの一般的なサイズに当てはまらないもの(定形外サイズ)があります。このような用紙を使用する場合は、Windows のプリンター設定を操作して用紙のサイズを登録してください。
※ プリンターの設定は必ず「コントロールパネル → ハードウェアとサウンド→ デバイスとプリンター」より、プリンターを指定してから行ってください。
プリンターの種類によって、用紙サイズを登録する方法が異なります。そのため、詳細な手順につきましては各プリンターメーカー様に直接「定形外の用紙サイズを登録したい」とお問い合わせくださいますようお願いいたします。
一般的なサイズに当てはまらない印刷用紙(定形外サイズ)の例
・郵便局などの払込取扱票
・宅急便の送り状 ・・・など
横向きの書類を作成する方法

- [背景画像]メニュー→[背景画像の回転]を行います。
- [ファイル]メニュー→[プリンター設定]→[印刷の向き-横]にチェックを入力します。
- 編集画面上で、赤い枠線と背景画像(用紙)が同じ向きになったことを確認してください。