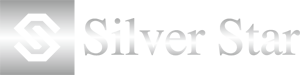スキャナーからの読み込みが行えない場合、TWAIN 機器設定のスキャナーの選択が違うことが考えられます。
メニューバーの「ファイル」→「TWAIN 機器設定」を選択し、開いた「ソースの選択」ダイアログにて使用するスキャナーの指定を変更することができます。
設定を変更するには、メニューバーの「ファイル」→「TWAIN 機器設定」を選択してください。
「ソース選択画面」が表示されますので、ご使用のスキャナーの型番を確認して、正しいスキャナーを選択してください。
スキャナーの選択後、「選択」ボタンをクリックすると設定が完了します。この状態で再度スキャナーの読み取りを行ってください。
※型番が分からない場合や、同じスキャナーが複数表示されている場合は、順番に選択して動作するスキャナーを調べてください。
※「WIA」と表記されている機種はTWAIN 規格ではありません。「WIA」と表記されたスキャナーを選択されますと、正常に動作しない場合がございます。(スキャナーによっては、「TWAIN」と「WIA」の2 種類が表示される場合があります)
▼【スキャナーが接続できない/TWAIN機器以外の場合の対処】
1、「すごい位置合わせ」ソフトを介さず、
お使いのスキャナーより原稿用紙を読み取ります。
2、わかりやすい場所へ画像として保存してください。
3、「すごい位置合わせ」を起動します。
4、「画像ファイルから背景画像を読み込む」ボタンをクリックします。
5、手順2で保存した画像を選択し読み込みます。
問題が改善されない場合は以下をお試しください
▼【.NET Frameworkの有効化】
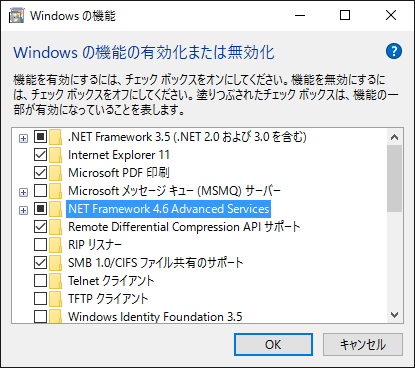
- 1、Windowsのスタートボタンより
コントロール パネル -> プログラム -> Windows 機能の有効化/無効化 の順に開きます - 2、Microsoft .NET Framework4.6.1 の項目を見つけます
(その他バージョンがあれば同様に作業をお試しください) - 3、 チェックボックスが塗りつぶされた状態(■)になっていたら
.NET Frameworkは有効です。 - 4、 パソコンの再起動を行い、すごい位置合わせの起動をお試しください。
また有効になっている場合も、一度クリックして無効にして [OK] をクリックして
いったん無効にしてから、
再度同じ手順で有効に変更を行ってください。
Windowsアップデートについて
Windowsのアップデートは最新版が適用されていますでしょうか。アップデートに.NET Frameworkが含まれている場合がございますので、OSアップデートをお試しください。
▼【ドライバーの再インストール】
お使いのスキャナーのドライバーを再インストールを行い
アップデートが配信されている場合は、適用をお願いいたします。