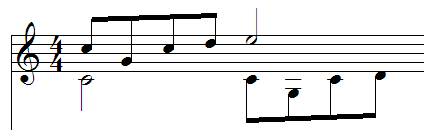ボイス機能について
MusicScoreシリーズには「ボイス(声部)」ごとに音符を入力する機能が備わっています。
以下の譜面を例としてご説明致します。
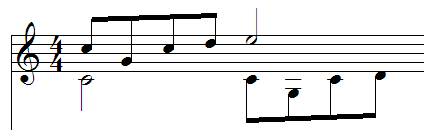
●上記の譜面を作成する場合、まず以下の譜面のように入力を行います。
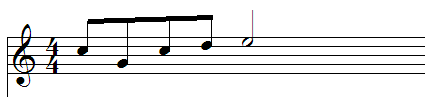
●次に最初の拍に対して2分音符を入力しますが、そのままのボイスで入力を行った場合、2分音符を入力できずにどうしても8分音符の和音となってしまいます。
※音符パレットでは2分音符を選択しているのに、実際に入力を行うと勝手に8分音符に切り替わってしまいます。

●このような場合に「ボイス機能」を使用します。画面左下にある「ボイス設定ボタン」をクリックすると、選択可能なボイス一覧が表示されます。
この一覧より任意のボイスを選択します。※ここでは例として「ボイス2」を選択します。
※MusicScoreの初期状態では、ボイス設定ボタンに「すべて」が表示されています。
「すべて」の状態で入力した音符については「ボイス1」で入力されたものと見なされます。
●ボイスを切り替えた時点で、先ほど入力した音符が灰色に変わります。
灰色に変わった音符は「操作対象外」となりますので、消去やドラッグによる移動など、あらゆる操作を受け付けなくなります。
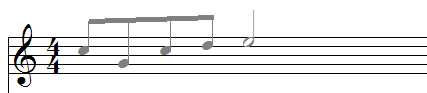
●この状態で下半分の音符を入力します。
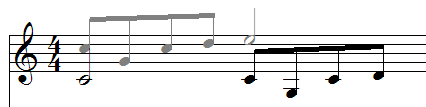
●「選択」ボタンを押した後で、入力した音符全体を選択範囲内に囲みます。
●「音符」メニューより「符尾の向き→下へ」を実行します。
選択範囲内の音符が下向きに変わりましたら、ボイス設定ボタンを「すべて」に戻します。

●操作は以上で完了となり、以下のような譜面が仕上がります。演奏ボタンをクリックして、問題なく演奏が行えるかを確認して下さい。
※ボイス設定ボタンにて「すべて」以外が選択されている場合は、現在選択中のボイスで入力した音符のみが演奏されます。
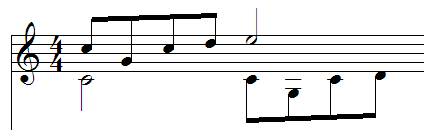
この譜面に対して更に別の旋律を入力したい場合は「ボイス設定ボタン」にて新たなボイスを選択した後に、入力操作を行って下さい。
MusicScoreシリーズでは「ボイス設定ボタン」を切り替えることにより、最大8つの声部をひとつの譜表内に記入できます。
合唱用の譜面作成の他、ドラム用の譜面作成にも有効にお使い頂けます。
|